Seriendruck in Word - Anleitung
Hallo! Ich habe vor einiger Zeit mal eine Anleitung zum erstellen von Serienbriefen geschrieben. Ich habe alles selbst geschrieben, selbst die Bilder sind eigene Screenshots. Ich hoffe ich kann dem ein oder anderen damit ein bischen helfen.
Und hier kommt die Anleitung:
Serienbriefe erstellen
Haben Sie es auch Leid, wenn Sie Briefe an mehrere Personen verschicken wollen, dass Sie die Adresse und die Anrede immer manuell eingeben müssen? Besonders bei einem Brief, der an sehr viele Personen verschickt werden soll kann dies sehr zeitaufwendig sein. Word bietet eine sehr praktische und nützliche Funktion die Ihnen sehr viel Zeit sparen wird.
Auf den folgenden Seiten werde ich diese Funktion genauer erklären, damit Sie in Zukunft ihre Serienbriefe schnell verfassen können.
Inhalt:
• 1.1 Adressliste erstellen
• 2.1 Brief erstellen
Seriendruck-Symbolleiste
• 3.1 Serienbrieferstellung
Empfänger wählen
Schreiben sie ihren Brief
Adressblock
Grußzeile
Weitere Elemente
• 4.1 Seriendruck-Symbolleiste
Icons und ihre Funktionen
1.1 Adressliste erstellen
Zuallererst brauchen Sie eine Adressliste, in der sich ihre Adressen befinden, die Sie für den Serienbrief verwenden möchten. Vielleicht haben Sie bereits eine Outlook oder Excelliste. Falls nicht, folgen Sie den Anweisungen um eine Word Adressenliste zu erstellen.
• Öffnen Sie ein neues Wortdokument
• Bevor Sie eine Tabelle erstellen, müssen Sie sich Gedanken darüber machen welche Informationen Sie einbeziehen möchten.
Als Beispiel habe ich in meiner Tabelle folgende Informationen mit einbezogen (s. Bild1):
Name; Vorname; Straße; Ort; Land

Bild1
• Nachdem Sie alle Adressen und Informationen in ihre Liste eingetragen haben, speichern Sie diese ab. Der Einfachheit speichere ich meine Liste unter dem Namen „Adressen“.
2.1 Brief erstellen
• Hierzu öffnen Sie erneut ein leeres Worddokument. In dieses Worddokument schreiben Sie ihren Brief. Lassen Sie für die Adresszeilen oben ungefähr 10 Zeilen frei.
• Nun fügen Sie die Seriendruck-Symbolleiste wie folgt ein:
Extras→ Briefe und Sendungen→ Seriendruck-Symbolleiste einblenden (s. Bild2)

Bild2
Nun erscheint folgende Symbolleiste:
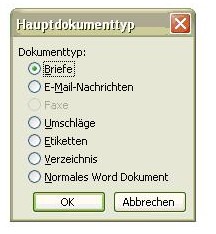
Bild3
• Als nächsten Schritt bestimmen Sie ihren Dokumenttyp. Hierzu klicken Sie auf den ersten Icon  (Hauptdokument-Setup) der Serienbrief-Symbolleiste. Es erscheint ein Fenster. Hier wählen Sie den Dateityp Briefe aus. (s. Bild4)
(Hauptdokument-Setup) der Serienbrief-Symbolleiste. Es erscheint ein Fenster. Hier wählen Sie den Dateityp Briefe aus. (s. Bild4)
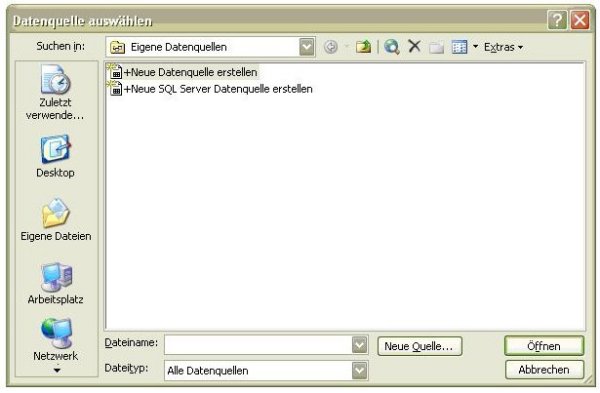
Bild4
Und nun kommt ihre Adressliste ins Spiel. Wie Sie vielleicht bemerkt haben, war die Seriendruck-Symbolleiste inaktiv, das heisst Sie konnten bis auf die ersten beiden Icons nichts benutzen.
Klicken Sie den zweiten Icon (Datenquelle öffnen) der Symbolleiste an. Nun erscheint das Fenster „Datenquelle auswählen“ (Bil5) wählen Sie nun ihre Datei „Adressen“ aus, die ihre Adressenliste enthält und öffnen Sie sie.

Bild5
3.1 Serienbrieferstellung
Somit ist die Seriendruck-Symbolleiste aktiv, Sie können sie nun benutzen.
Auf Seite 8 werde ich näher auf die Bedeutung und Funktionen der wichtigsten Icons eingehen.
• Öffnen Sie nun „Serienbrieferstellung“ (s. Bild6):
Extras→ Briefe und Sendungen→ Serienbrieferstellung
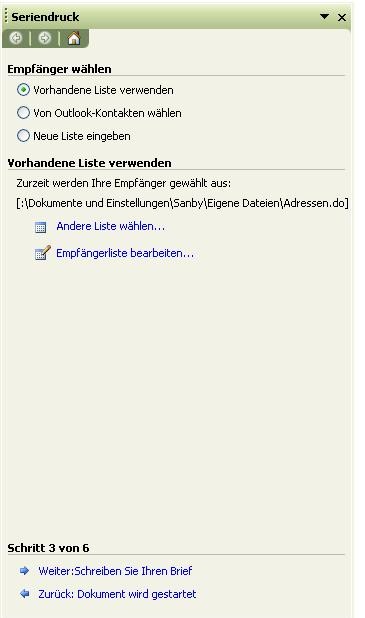
Bild6
Es öffnet sich nun ein Fenster „Seriendruck“ auf der rechten Bildschirmseite (Bild7).
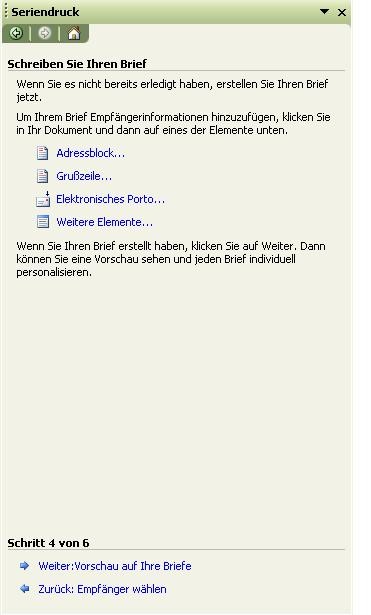
Bild7
Da wir zuvor manuell in der Symbolleiste unseren Dokumenttyp eingestellt haben, beginnt der Assistent sofort mit Schritt 3. Natürlich könnten Sie auch alles in diesem Assistenten vornehmen. Ebenso können Sie in den Schritten auch wieder zurück um Änderungen vorzunehmen. Klicken Sie hierzu unten im Fenster auf „Zurück“.
Schritt 3: Empfänger wählen
Hier haben Sie drei Möglichkeiten. Sie können entweder die Liste verwenden die Sie soeben in der Symbolleiste („Datenquelle öffnen“) ausgewählt haben, oder Sie möchten ihre Outlook-Kontakte verwenden. Ebenso gibt es noch die dritte Möglichkeit, eine neue Liste zu erstellen falls Sie dies noch nicht getan haben. Darunter sehen Sie aus welchem Dokument Word zurzeit ihre Kontakte bezieht. Ebenso können Sie ihre Empfängerliste auch bearbeiten.
Nachdem Sie ihre Liste ausgewählt haben, ihre Kontakte alle richtig sind klicken Sie unten auf „Weiter: Schreiben Sie ihren Brief“
Automatisch kommen Sie dadurch zu
Schritt 4: Schreiben Sie ihren Brief
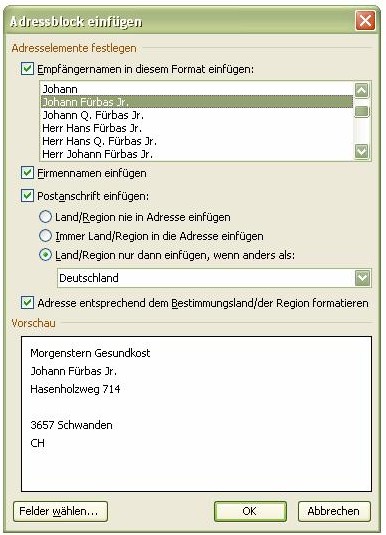
Bild8
Wie der Assistent ihnen bereits mitteilt, können Sie nun ihren Brief erstellen falls Sie dies noch nicht getan haben.
Nachdem Sie ihn geschrieben haben, haben Sie nun weitere vier Möglichkeiten:
o Adressblock
o Grußzeile
o Elektronisches Porto
o Weitere Elemente
Bevor Sie mit dem nächsten Schritt fortfahren, setzen Sie ihren Cursor an die Stelle, an der später die Adresse stehen soll.
Adressblock
• Klicken Sie auf „Adressblock“
Folgendes Fenster öffnet sich:
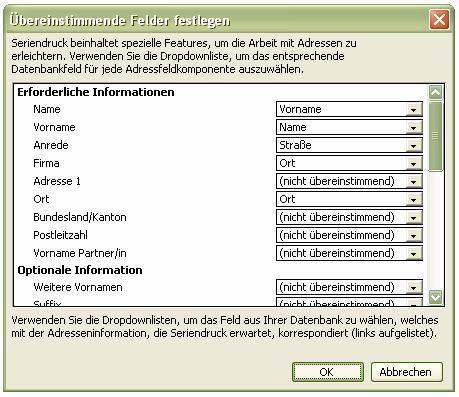
Bild9
Hier können Sie ihre Adressen ganz nach ihren Wünschen einstellen. Sie können sich in der oberen Liste aussuchen, wie ihre Empfänger betitelt und angesprochen werden sollen.
Darunter können Sie auswählen, ob der Firmenname im Adressblock eingefügt werden soll. Hierzu entfernen Sie das Häkchen oder fügen es ein. Sie können auswählen ob die Postanschrift mit eingefügt werden soll und ob Land/Region darin enthalten sein soll.
Im unteren Kasten sehen Sie eine Vorschau, in der gezeigt wird, wie ihre Adresse aussehen würde, würden Sie die Einstellungen so übernehmen.
Klicken Sie danach im Fenster auf „Felder wählen“. Es erscheint erneut ein Fenster (Bild10)
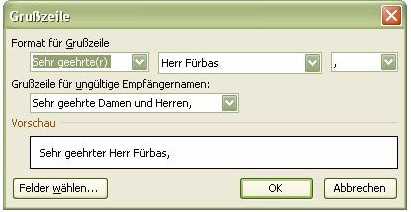
Bild10
Hier können Sie noch einmal die Reihenfolge der Informationen auswählen. Nachdem Sie alles nach ihren Wünschen eingestellt haben klicken sie auf OK.
Und dann noch einmal auf OK. Jetzt erscheint in ihrem Worddokument, an der Stelle wo Sie zuvor den Cursor gesetzt haben <<Adresse>>. Dies ist ein Platzhalter, für ihre Adressen die sich dahinter verbergen. Für den nächsten Schritt, setzen Sie ihren Cursor an die Stelle für die Anrede.
Grußzeile
Danach klicken Sie auf Grußzeile.
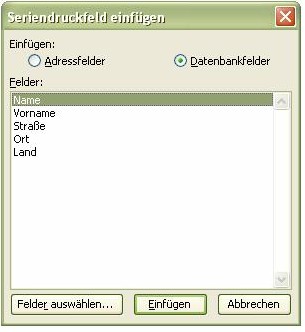
Bild11
In diesem Fenster können Sie einstellen wie ihre Empfänger angeredet werden sollen.
Auch hier können Sie unter „Felder wählen“ wieder einstellen, welche Informationen herangezogen werden sollen. Ein klick auf OK, und es erscheint <<Anrede>>, wo Sie zuvor ihren Cursor gesetzt haben.
Falls Sie ein Feld falsch gesetzt haben, ist das nicht weiter schlimm. Markieren Sie das Feld mit dem Cursor und drücken Sie auf ihrer Tastatur Entf.
Elektronisches Porto
Dieses Feature müssen Sie zuerst installieren, wird aber leider in vielen Regionen noch nicht angeboten.
Weitere Elemente

Bild12
Hiermit können Sie alle Adressenkomponenten einzelnen in den Brief einfügen.
Vielleicht möchten Sie die Empfänger im laufe des Briefes noch einmal per Namen erwähnen? Dann fügen Sie an dieser Stelle das Feld <<Name>> ein.
o Wenn Sie alle Felder nach ihren Wünschen eingestellt haben, klicken Sie unten auf weiter.
Schritt 5: Vorschau auf ihre Briefe
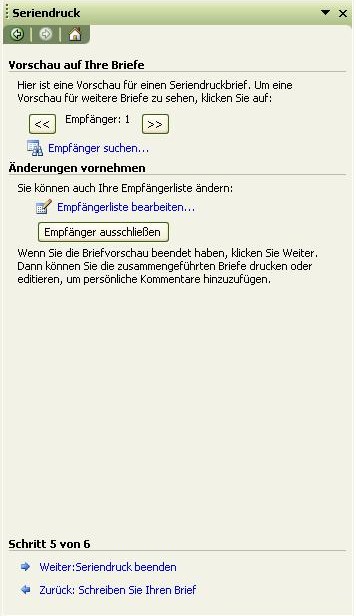
Bild13
Nun sehen Sie in ihrem Worddokument den fertigen Brief, alle Felder sind nun durch eine Adresse oder Anrede ersetzt. Durch die Vor/Zurück Icons können Sie sich durch ihre Adressen klicken. Die Adressen ändern sich dann automatisch in ihrem Brief.
Darunter haben Sie auch die Möglichkeit noch einmal ihre Empfänger zu bearbeiten, und Sie können sogar Empfänger ausschließen.
Wenn Sie noch etwas ändern möchten, können Sie jederzeit noch einmal zu den vorangegangen Schritten gehen.
Ist alles nach ihren Wünschen, klicken Sie unten auf Weiter.
Sie können nun ihre Briefe drucken. Oder in ein anderes Dokument einfügen.
Seriendruck-Symbolleiste - Icons und ihre Funktionen
Wie ich bereits zu Anfang erwähnte, können Sie ihre Serienbriefe auch manuell und ohne den Assistenten erstellen. Hierzu benutzen Sie die Seriendruck-Symbolleiste (Extras→ Briefe und Sendungen→ Seriendruck-Symbolleiste einblenden s. Bild2). Alle Icons öffnet die gleichen Fenster, wie Sie auch im Assistenten verwendet werden. Mit der folgenden Liste erläutere ich kurz die Funktionen der wichtigsten Icons und welche Fenster sie öffnen.
Hauptdokument-Setup

Öffnet Fenster „Datendokumenttyp“. Hiermit stellen Sie ein welchen Dokumenttyp sie wünschen
Datenquelle öffnen

Öffnet Fenster „Datenquelle auswählen“. Hiermit wählen Sie ihre Adressliste aus
Seriendruckempfänger

Öffnet Fenster „Seriendruckempfänger“. Hiermit können Sie ihre Kontakte bearbeiten.
Adressblock einfügen

Öffnet Fenster „Adressblock einfügen“. Hiermit legen Sie ihre Adresselemente fest.
Grußzeile einfügen

Öffnet Fenster „Grußzeile“. Hiermit stellen Sie ein, wie ihre Empfänger angesprochen werden sollen.
Seriendruckfelder einfügen

Öffnet Fenster „Seriendruckfeld einfügen“. Hiermit können Sie einzelnen Adresskomponenten in ihren Brief einfügen
Seriendruck-Vorschau

Startet die Vorschau ihrer Serienbriefe. Ersetzt die Felder durch ihre Adressen oder Anreden
Seriendruckfelder hervorheben

Markiert ihre Seriendruckfelder
Datensatz
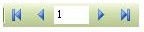
Hiermit können Sie sich alle ihre Adressen im Brief anschauen. Die Felder werden durch ihre Adressen oder Anreden ersetzt.
Eintrag suchen

Öffnet das Fenster „Eintrag suchen“. Hiermit suchen Sie eine Adresse in ihren Serienbriefen.
Fehlerprüfung

Öffnet das Fenster „Fehlerbehandlung“. Sie können einstellen, wie Fehler behandelt werden sollen.
Seriendruck in neues Dokument

Öffnet Fenster „Seriendruck in neues Dokument“. Überführt ihre Serienbriefe in ein neues Dokument.
Seriendruck an Drucker

Sendet ihre Serienbriefe an den Drucker. Hiermit können Sie ihre Briefe ausdrucken.
Seriendruckergebnis in E-Mail ausgeben

Öffnet Fenster „Seriendruck in E-Mail“. Öffnet ebenfalls Outlook, oder ein anderes E-Mail Programm auf ihrem PC. Hiermit können Sie die erstellten Serienbriefe per E-Mail versenden.
Seriendruckergebnis in Fax ausgeben

Sendet ihre Serienbriefe an das Fax. Sie können hiermit ihre Serienbriefe per Fax versenden.
Viel Spass bei der Serienbrieferstellung
Lg Mrs.Butterfly
Link dieser Seite https://www.talkteria.de/forum/topic-22249.html
Ähnliche Themen
Weitere interessante Themen
- Auto selber lackieren 17468mal aufgerufen · 5 Antworten · Autor: Hägar · Letzter Beitrag von Nachbars Lumpi
Forum: Auto & Motorrad
- Auto selber lackieren
- Das Prämenstruelle Syndrom - wer leidet darunter? 13114mal aufgerufen · 16 Antworten · Autor: wölfchen · Letzter Beitrag von Jacqui_77
Forum: Gesundheit & Beauty
- Das Prämenstruelle Syndrom - wer leidet darunter?
- Notebook von Plus 4499mal aufgerufen · 3 Antworten · Autor: Simone1987 · Letzter Beitrag von Entenhausen
Forum: Hardware
- Notebook von Plus


