VirtualDubMOD: Wie schneide ich eine Videodatei
Das Programm  VirtualDubMOD finde ich besser als andere Versionen, da es die besten Modifikationen von VirtualDub vereinigt.
VirtualDubMOD finde ich besser als andere Versionen, da es die besten Modifikationen von VirtualDub vereinigt.
In diesem Tutorial erkläre ich wie man sehr leicht in ein paar Schritten eine Videodatei schneiden kann. Z.B., um Werbung aus einer Aufnahme zu entfernen.
Zuerst muss man die Videodatei öffnen. VirtualDubMOD kann im Prinzip fast alle Video-Formate öffnen. Man sieht dann zwei Vorschaufenster: das erste ist für das Eingabevideo, das zweite für das Ausgabevideo. Das Fenster für Ausgabevideo braucht man nur, wenn man noch welche Filter auf das Video anwendet; für dieses Tutorial also uninteressant.
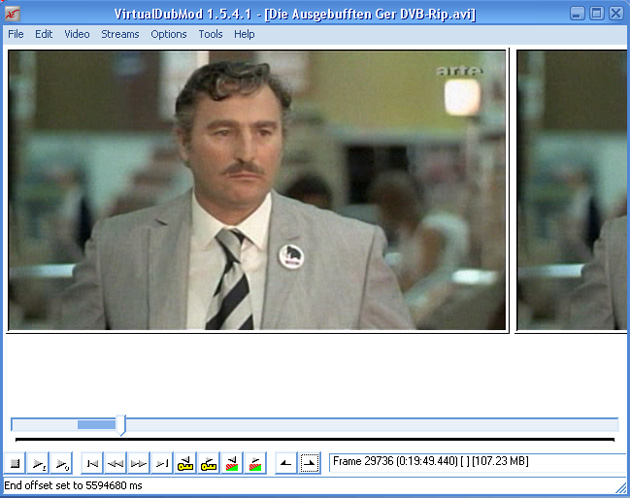
Jetzt kann man den Schieberegler unten bis zu der Stelle verschieben, wo die Werbung anfängt, bzw. wo die Stelle beginnt, die man ausschneiden möchte. Hier sollte man beachten, dass man immer die Schnittstellen an den Keyframes setzt; ansonsten entfernt VirtualDubMOD beim Schneiden automatisch einige Frames, wenn die Schnittmarkierung nicht genau auf dem Keyframe liegt. Je nachdem wie die Keyframes beim Video gesetzt sind (normalerweise 30 – 300 Frames), kommt es schon mal vor, dass man zuviel vom Video wegschneidet. Deswegen sollte man an der Schnittstelle dann, mit den beiden Symbolen unten (Pfeil mit einem Schlüssel, siehe Bild unten) von Keyframe zu Keyframe springen, um die beste Schnittstelle zu finden.

Wenn man nun die Stelle für den Beginn der zu schneidenden Stelle gefunden hat, geht man in der Menüleiste auf „Edit“ und dann auf „Set selection start“ oder einfach die Taste „Pos 1“ drücken. Nach demselben Prinzip muss man dann die Endmarkierung setzen („Set selection end“ oder Taste „Ende“). Dann erscheint das zu entfernende Stück blau markiert. Dann drückt man einfach die „Entf“ Taste und schon ist das markierte Stück entfernt. So kann man dann auch mehrere Stellen im Video entfernen.
Jetzt muss man das Video nur noch abspeichern. Wenn die Videodatei im avi Format ist, dann ist das Speichern sehr leicht. Man geht in der Menüleiste auf „Video“ und klickt da auf „Direct stream copy“; so wird das Video dann direkt abgespeichert, ohne es neu encodieren zu müssen. Bei MPEG Aufnahmen muss das Video jedoch neu encodiert werden. Hier muss man nicht „Direct stream copy“, sondern „Full processing mode“ einstellen und unter „Video->Compression…“ einen Codec auswählen. Wenn Jemand keine vernünftigen Codes auf dem PC drauf hat, kann sich das  K-Lite Codec Pack installieren. Ich benutze meistens den DivX Codec, da dort die Einstellungen leicht zu verstehen sind.
K-Lite Codec Pack installieren. Ich benutze meistens den DivX Codec, da dort die Einstellungen leicht zu verstehen sind.
Ich geh mal vom DivX Codec aus; da klick man einfach auf „Configure“. Jetzt erscheint ein Fenster mit verschiedenen Einstellmöglichkeiten. Hier einfach unter „Encode mode“ 1-pass auswählen und bei „Average bitrate“ 2000 eintragen, oder die Bitrate mit dem „Bitrate Calculator“ ausrechnen, wenn die Datei eine bestimmte Größe haben soll. Dann klickt man auf OK und noch mal OK. Jetzt muss man nur noch auf „File“ und „Save As…“ gehen, den gewünschten Dateinamen eingeben und auf Speichern klicken.
Link dieser Seite https://www.talkteria.de/forum/topic-33061.html
Ähnliche Themen
Weitere interessante Themen
- Notebook von Plus 3607mal aufgerufen · 3 Antworten · Autor: Simone1987 · Letzter Beitrag von Entenhausen
Forum: Hardware
- Notebook von Plus
- Lohnen sich Asien Fonds? 4677mal aufgerufen · 4 Antworten · Autor: Balthasar · Letzter Beitrag von FinanzScout
Forum: Geldanlage
- Lohnen sich Asien Fonds?
- Überweisung rückgängig machen 6176mal aufgerufen · 5 Antworten · Autor: Player · Letzter Beitrag von Wibbeldribbel
Forum: Geld & Finanzen
- Überweisung rückgängig machen


